This training series is created for volunteers around the world undertaking their own Christmas Wish project in their local hospital or hospice.
To find out more about The Heart Project and Christmas Wish please visit: www.theheartproject.com.au
The Video Training series is made up of 7 videos that go through each step, from set up, to photo shoot to editing.
We use:
- Nikon Z7 for filming and D850 for tethering
- Wacom Mobile Studio Pro
- EIZO monitor
- Tether Tools
- Capture One Pro
- Adobe Photoshop
- Smugmug Gallery
- Lightroom CC
- Elinchrom Strobes and Xlight Modifiers
Although this is created for Christmas Wish specifically, I’m sure that you will find this series generally very helpful for similar Green Screen shoots and edits.
Part 1 – The Set Up
Part 2 – The Test Shoot
Part 3 – The Shoot Process
Part 4 – Photographing Babies
Part 5 – Stand in Santa
Part 6 – Placing into the Scene
The Editing Process
Green Screen Extraction – Step by Step Instructions
1. Light correctly. Space between subject and green screen (2 – 3 mtrs), rim light the subject to separate, have a neutral colour underneath the subject.

2. Crop in Lightroom and open as a Smart Object in Photoshop

3. Use the Colour Range option

4. Make sure ‘invert’ is selected to select out the green

5. Adjust fuzziness (usually between 40 – 60) and make sure you are not losing any of your subject via the selection.

6. Select all the green and ensure the person is solid (no faint grey areas) using the white matte view option. Hit Ok.

7. Make sure you are on a selection tool like the square marquee

8. Click on Refine Edge (top right section of menu)

9. Adjust sliders and use the Edge Detection brush for the hair


10. Output – Layer Mask (onto smart object)

11. Use the quick selection tool to select the rest of the background to remove
![]()

12. Paint out on the mask

13. Use overlay mode to view cut out – \

14. Refine the edges of your mask using the brush. To paint a straight line hold down shift and click from point to point.

15. Drag the smart object with the layer mask across to your background file

16. Remove the subtle green outline

17. Turn on the red overlay to ensure you remove the fine edges

18. Add a Hue Adjustment Layer

19. Clip to your subject

20. Select the Greens

21. Move the sliders to include all the green hues

22. Pull up the saturation so that you can check the colours selected

23. Change the hue to a warm red/brown and then bring down the saturation so that the green spill disappears

24. Save as a Hue/Saturation Preset so you can apply it for next time with the same settings
. 
Excerpt from the Basics Video Series
Basics Series – Green Screen Extraction
Thank you to our Christmas Wish Sponsors – without you this would not be possible
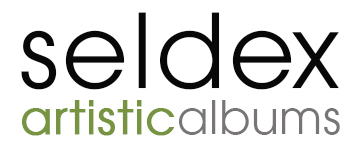




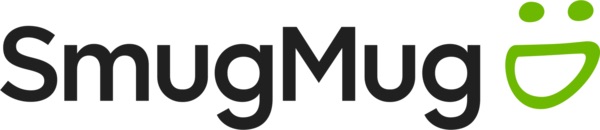









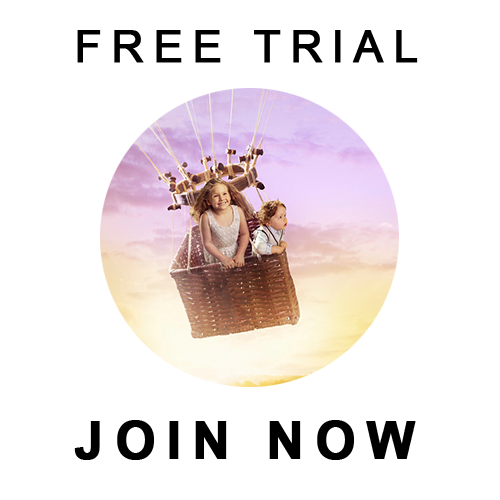
Add comment